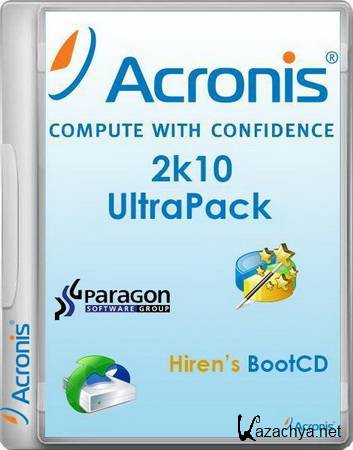
Загрузочный диск базируется на загрузчиках BOOTMGR (Windows 8.1.1), Isolinux/Syslinux v.4.06 и Grub4Dos v.0.4.5c. Диск состоит из большого количества продуктов Acronis, Paragon и т.д., с возмoжностью загрузки c CD, USB Flash Drive, USB-HDD и обычного HDD. Основное предназначение - подготовка HDD к установке ОС, создание/разворачивание образов системы, восстановление/копирование данных. Данный диск представляет собой набор DOS и Linux-версий продуктов сборки "Мультизагрузочный 2k10", адаптированный до размеров CD-диска.
Cписок программ в сборке
Cписок программ в сборке
• USB-driver PLOP v.5.0.11
• Linux-версия Acronis DDS v.10.2169 (rus)
• Linux-версия Acronis DDH v.12.0.3223 (rus)
• Linux-версия Acronis TIES v.9.7.8398 (rus)
• Linux-версия Acronis TI Premium 2014 v.17.0.6673 (rus)
• Linux-версия Acronis B&R Advanced v.11.5.39029 (rus)
• Linux-версия Acronis Align Tool for WD/Hitachi v.2.0.154 (eng)
• Linux-версия Paragon HDM 12 v.10.1.21.471 (rus)
• Linux-версия Paragon HDM 15 v.10.1.25.431 (rus)
• Linux-версия MiniTool Partition Wizard Professional Edition v.8.1.1 (eng)
• Linux-версия R-Drive Image v.5.2.5208 (eng/rus)
• Linux-версия TeraByte Image for Linux v.2.92 (eng)
• DOS-версия Acronis DDS v.10.2169 (rus)
• DOS-версия Acronis TIES v.9.7.8398 (rus)
• DOS-версия Paragon HDM 15 v.10.1.25.431 (rus)
• DOS-версия Hiren's Boot CD 15.2 (rus)
• Большой набор различных DOS-утилит.
Как создать загрузочный диск DVD или USB-Flash/USB-HDD:
1. Для CD/DVD:
Вам понадобится программа для записи образов - например, Nero Burning ROM. Запустить программу, Рекордер -> Записать образ, указать файл с образом, проследить, чтобы было отмечено "Финализировать диск" и метод записи "Disc-At-Once (DAO)". Диск с другими настройками записи загружаться не будет! Для Nero также рекомендуется "Разрешить генерацию короткого Lead-Out" (Файл -> Опции -> Экспертные свойства), это позволяет уменьшить время записи, ускорить время распознавания компакта и немного увеличить "ёмкость" болванки. Скорость записи - минимальную в разумных пределах. Рекомендую 8-16х для CD-дисков или 4х - для DVD. Принцип таков: медленнее пишем -> быстрее (надёжнее) считываем.
Можно также воспользоваться другими программами, позволяющими записывать образы (например, UltraISO, Alcohol 120, ...).
2. Установка сборки на флешку:
Внимание!!! Многие утилиты (например, стандартный windows format) не полностью форматируют флешку, они смотрят, что на ней есть, и не трогают участки, которые им кажутся корректными. Поэтому желательно сначала очистить флешку, например с помощью RMPrepUSB, HDD Low Level Format Tool или запустить тест на запись любую из утилит FlashNull, Check Flash, HD Tune Pro, Flash Memory Toolkit Pro, это гарантировано убьет разметку и заставит программу форматирования сделать все с нуля. После очистки обязательно "передёрнуть" флешку, а после форматирования выполнить ее проверку с помощью CheckDisk (2k10\Programs-2k10\HDD-Utilites\). При найденных ошибках повторить очистку флешки и форматирование. Если же используется форматирование с помощью BootICE -> Parts Manage -> ReFormat USB disk, то это лишняя операция. BootICE при форматировании автоматически делает очистку.
2.1 Флешку необходимо предварительно отформатировать (Внимание! Все данные на флешке будут уничтожены). Это нужно для того, чтобы флешка воспринималась Bios как USB-HDD, с которого возможна загрузка операционной системы. Если флешка/винт уже использовались как загрузочные, данный пункт можно пропустить. Флешку рекомендуется форматировать под FAT32 (в этой файловой системе она работает дольше и стабильнее), но, при необходимости, можно использовать и NTFS (быстрее "убивает" флешку, требует "безопасное извлечение", но зато поддерживает файлы размером больше 4Гб). Лучше всего это сделать с помощью RMPrepUSB (есть в сборке по пути 2k10\Programs-2k10\Flash-Utilites\RMPrepUSB\ или из меню P2Start.exе "Программы 2k10\USB-Flash утилиты"). Эта утилита создаёт максимально близкую к винту геометрию на флешке. Если отметить Boot as HDD (C: 2PTNS), на флешке будет создано два раздела (второй минимального размера, для максимальной имитации винта). Но я не рекомендую использовать такой вариант, такая флешка будет "завешивать" бытовую технику (телевизоры с флеш-проигрывателем, плееры, и т.п.). Вполне достаточно сделать, как на рисунке.
Альтернативные методы форматирования флешки (вместо 2.1)
2.1.1 Форматируем флешку с помощью HP USB Disk Storage Format Tool (есть в сборке по пути 2k10\Programs-2k10\Flash-Utilites\HPUSBFW\ или в меню, в разделе USB-Flash утилит), можно использовать быстрое форматирование. На некоторых ПК может не сработать (на флешке неправильно подключается загрузчик). Если работает, можно использовать как для FAT32, так и для NTFS.
2.1.2 Форматируем флешку с помощью BootICE (2k10\Programs-2k10\Flash-Utilites\BootICE\)... Рекомендуется форматировать так: BootICE (выбрать флешку) -> Parts Manage -> ReFormat USB disk -> USB-HDD mode (Single Partition) - Align to sectors: 2048 -> Next -> FAT32(NTFS) -> OK. Тоже работает не всегда, у меня - загрузчик подключается правильно только под NTFS.
2.1.3 Используем FBInstTool (2k10\Programs-2k10\Flash-Utilites\FBInstTool\). Утилита для нестандартного форматирования флешек, создает структуру специального вида (USB-ZIP или USB-HDD). Выбрать флешку (ориентируемся на размер!), отметить в опциях форматирования: -raw -force, отформатировать.
2.1.4 Используем скрипт FlashFormat_2k10_FBinst (2k10\Programs-2k10\Flash-Utilites\FlashFormat_2k10_FBinst\). Утилита для нестандартного форматирования флешек, создает структуру специального вида (USB-ZIP + USB-HDD). Выбрать флешку (ориентируемся на размер!), использовать способ 7. RAW FORMAT, отформатировать.
Скрипт автоматически переподключает флешку поэтому "передергивать" ее после форматирования не нужно.
2.1.5 Для форматирования флешки с автоматическим подключением загрузчика XORBOOT рекомендуется воспользоваться скриптами:
а) FlashFormat_2k10_FBinst - способ 1 (флешки до 2Гб под FAT16) или способ 2 (флешки 4-32Гб под FAT32). Поддержка USB-ZIP. На старых системах будут грузиться только WinXP-PE.
б) FlashFormat_2k10_FBinst - способ 5 (флешки до 2Гб под FAT16) или способ 6 (флешки 4-32Гб под FAT32). Поддержка USB-ZIP + USB-HDD. На старых системах будут грузиться только Win7-PE.
в) FlashFormat_2k10_RMprep - применяем если обязательна поддержка NTFS, используем способ 5 (флешки любого размера). Поддержка только USB-HDD.
Скрипты автоматически переподключают флешку поэтому "передергивать" ее после форматирования не нужно.
Скрипты можно использовать как под ОС, так и под сборкой (любой), они автоматически подключат XORBOOT в MBR (63 сектора, PBR игнорируется). Сразу после форматирования флешку можно проверить на загружаемость (запуск XORBOOT) под любой виртуалкой (например, MobaLive).
2.2 После форматирования извлечь флешку и подключить заново.
2.3 Необходимо добавить на флешку файлы сборки - папку 2k10 и файлы bootmgr.efi и P2Start.exe. Файл bootmgr на флешке/HDD не используется, поэтому его не копируем. Их можно распаковать из образа с помощью 7-zip, WinRar, Total Commander, FAR, UltraISO или скопировать из смонтированного любой виртуалкой для CD/DVD виртуального диска в корень флешки. Если форматирование флешки производилось скриптами - загрузочный носитель готов (загрузчик XORBOOT подключен).
Быстрее будет вначале распаковать содержимое образа во временную папку на винте, а уж потом скопировать всё из неё на флешку - неоднократно проверено опытом. Также можно смонтировать образ как виртуальный CD-ROM и копировать из него - эффект такой же. Если создание флешки производится под загруженной сборкой, удобно монтировать образ с помощью ImDisk (ПКМ на образе, "Монтировать ...").
Основной загрузчик, при желании, можно установить/сменить в любой момент как в обычной ОС, так и под любой РЕ-сборкой (за подключение загрузчиков отвечают батники MakeBoot_ХХХ.bat в папке 2k10, где ХХХ - загрузчик).
2.4 Использование загрузчика Syslinux для флешек:
Необходимо сделать флешку загрузочной. Заходим в папку 2k10\ на флеш-накопителе и запускаем MakeBoot_SYSLINUX.bat. Этот командный файл позволит сделать накопитель загружаемым. Обратите внимание на то, что MakeBoot_SYSLINUX.bat нужно запустить именно с флеш-накопителя (он сам определяет по этому букву устройства). После отработки батника ваша флешка готова к работе.
Под Windows Vista/7/8, если включен UAC, нужно ПРЕДВАРИТЕЛЬНО выставить в свойствах файла attrib.exe (2k10\Syslinux\attrib.exe) запуск от имени администратора! После отработки батника ваша флешка стала загрузочной (в папке 2k10\Syslinux создался загрузочный файл ldlinux.sys (атрибуты: скрытый/системный).
Возможные ошибки:
"syslinux.exe" не является внутренней или внешней командой, исполняемой программой или пакетным Файлом - появляется при попытке запуска батника под х64 версией Windows. Для правильной отработки нужна 32-разрядная версия (Windows 2000/XP/2003/Vista/W7). Вариант решения - сделать на другом компьютере или записать образ на болванку, загрузиться с неё и сделать всё из-под LiveXP.
2.5 Использование загрузчика Grub4Dos для флешек:
Необходимо сделать флешку загрузочной. Заходим в папку 2k10\ на флеш-накопителе и запускаем MakeBoot_GRLDR.bat. Этот командный файл позволит сделать накопитель загружаемым. Обратите внимание на то, что MakeBoot_GRLDR.bat нужно запустить именно с флеш-накопителя (он сам определяет по этому букву устройства). После отработки батника ваша флешка готова к работе.
Под Windows Vista/7/8, если включен UAC, нужно ПРЕДВАРИТЕЛЬНО выставить в свойствах файла BSmod.exe (2k10\GRUB4DOS\OTHER\BSmod.exe) запуск от имени администратора!
Это не единственный способ установки загрузчиком Grub4Dos, но один из самых "совместимых" по загрузке. Загрузка происходит идентично тому, как это сделано для BOOTMGR (Vista/7/8), в загрузочной области используется та же прописка (только скорректированная под имя GRUBMGR для исключения пересечений с другими сборками/инсталяторами/...).
2.6 Использование загрузчика BOOTMGR для флешек:
Необходимо сделать флешку загрузочной. Заходим в папку 2k10\ на флеш-накопителе и запускаем MakeBoot_BOOTMGR.bat. Этот командный файл позволит сделать накопитель загружаемым. Обратите внимание на то, что MakeBoot_BOOTMGR.bat нужно запустить именно с флеш-накопителя (он сам определяет по этому букву устройства). После отработки батника ваша флешка готова к работе.
Под Windows Vista/7/8, если включен UAC, нужно ПРЕДВАРИТЕЛЬНО выставить в свойствах файла BootSect.exe (2k10\GRUB4DOS\OTHER\BootSect.exe) запуск от имени администратора!
Это стандартный способ подключения загрузчика от MicroSoft c помощью BootSect. Впрочем, при желании, загрузчик также можно подключить с помощью BootICE.
2.7 Использование загрузчика XORBOOT для флешек:
Необходимо сделать флешку загрузочной. Заходим в папку 2k10\ на флеш-накопителе и запускаем MakeBoot_XORBOOT.bat. Этот командный файл позволит сделать накопитель загружаемым. Обратите внимание на то, что MakeBoot_BOOTMGR.bat нужно запустить именно с флеш-накопителя (он сам определяет по этому букву устройства). После отработки батника ваша флешка готова к работе. После отработки батника в MBR будет прописан загрузчик XORBOOT, в меню которого будут все загрузчики сборки (BOOTMGR, Grub4Dos и Syslinux) и несколько "бонусов". Установка загрузчика исключительно в MBR позволяет обеспечить лучшую загружаемость на новых ПК и даёт возможность быстрого доступа к любому загрузчику.
3.Установка на USB-HDD/HDD:
3.1 Винт нужно отформатировать любой программой по разбивке HDD, создать первичный активный/загрузочный раздел подходящего размера (не менее 2Гб). Файловую систему выбираем FAT32, но, при необходимости, можно использовать и NTFS.
Если HDD параллельно используется для переноса данных, удобно бывает разбить его так: делаем два первичных раздела (если нужно - можно больше разделов, но обязательно первый и последний, под сборку, - первичные, в середине могут быть логические). Первый раздел форматируем под свои нужды в FAT32/NTFS/..., размером ёмкость винта минус 3-5Гб. Второй (или последний раздел, под сборку) - обязательно делаем активный/загрузочный, под FAT32. На этот раздел устанавливаем сборку. Почему именно так? Удобнее всего - если нужно будет удалить раздел со сборкой, или, наоборот, увеличить место под этот раздел, операция будет БЫСТРО сделана при помощи практически любого менеджера дисков без потери данных на первых разделах.
3.2 Выполняем копирование сборки на активный раздел HDD (аналогично п.2.3) и подключение загрузчика (пп.2.4-2.7).
Подключение загрузчика Syslinux для HDD осуществляется во втором заходе MakeBoot_SYSLINUX.bat (в первом - только флешки), читайте подсказку!
Под Windows Vista/7/8 запускать батник обязательно с правами администратора!
Альтернативные методы использования загрузчика Grub4Dos с помощью BootICE (2012) для флешек/HDD:
1. Загрузчик WEE. Ставится полностью в MBR (PBR игнорируется), занимает 63 сектора (нестандартно!). Есть встроенное меню (можно править при установке), позволяющее найти и загрузить NTLDR, BOOTMGR, GRLDR,... В связи с нестандартностью не рекомендуется для универсальной флешки, но очень удобно, например, в качестве Boot-менеджера на системном диске.
2. GRUB4DOS в MBR (PBR игнорируется), занимает 18 секторов (нестандартно!). Сразу запускает GRLDR. В связи с нестандартностью не рекомендуется для универсальной флешки.
3A. USB-HDD+ в MBR, прописка GRUB4DOS в PBR. Неплохой вариант, ставится и работает на большинстве флешек, особенно подходит под FAT32.
3B. USB-HDD+ в MBR, прописка NTLDR в PBR. При установке либо переименовываем загрузчик груба в корне диска на NTLDR, либо указываем имя GRLDR при прописке в PBR (см. на картинке). Неплохой вариант, аналогичен 3A.
3C. USB-HDD+ в MBR, прописка BOOTMGR в PBR. При установке либо переименовываем загрузчик груба в корне диска на BOOTMGR, либо указываем имя GRLDR (или GRUBMGR для сборки) при прописке в PBR. Неплохой вариант, аналогичен 3A.
4B. Windows NT 5.x MBR в MBR, прописка NTLDR в PBR. При установке либо переименовываем загрузчик груба в корне диска на NTLDR, либо указываем имя GRLDR при прописке в PBR (см. на картинке). Хороший вариант по загружаемости на разном железе, но на флешках работает редко (зависит от чипа флешки?), особенно под FAT32.
5C. Windows NT 6.x MBR в MBR, прописка BOOTMGR в PBR. При установке либо переименовываем загрузчик груба в корне диска на BOOTMGR, либо указываем имя GRLDR (или GRUBMGR для сборки) при прописке в PBR. Отличный вариант по загружаемости на разном железе, на некоторых флешках может не работать под FAT32 (зависит от чипа флешки?). Реализован батником в сборках 2.6.0/2.6.1.
Мои рекомендации: для флешек, если не нужно переносить файлы больше 4Гб попробовать установить батником, проверить загрузку в MobaLive. Если не работает - использовать NTFS+батник или вариант установки с помощью BootICE - 3C (3A, 3B - они практически не отличаются) для FAT32.
22.01.2015 Версия 5.9.6
• Изменения: Обновлен программный блок сборки, исправлено XORBOOT-меню.
Системные требования:
• Компьютер с 128Mb RAM и выше, CD/DVD привод или USB интерфейс.
Контрольные суммы:
• CRC32: 4A04055F
• MD5: B0A88C2B952A929C4E6C5692E3AB65D7
• SHA-1: 98140094BE6B26A0E6E0A10666F035EEC9744B1C
Год выпуска : 2015
Разработчик : conty9 & Viktor Kisel
Язык интерфейса : Русский|English
Лекарство : не требуется
Размер : 700 Mb
Для просмотра скрытого текста необходимо зарегистрироваться или войти на сайт.

 Acronis 2k10 UltraPack CD/USB/HDD 5.9.6
Acronis 2k10 UltraPack CD/USB/HDD 5.9.6